이전에 올린 포스팅에 매우 자세히 설명이 되어 있기는 하나, 제목이 좀 달라서 못 찾아보시는 분들이 있을까봐 다시 간략히 정리해서 올려 보고자 합니다.
시놀로지 NAS를 사용하고자 하는 이유는 용량이 작은 노트북 등에서 개인용 서버를 통해 문서, 미디어 등 여러 파일들을 손쉽게 사용하고, 그 사용을 기존 윈도우 파일 탐색기 처럼 편하게 사용하고자 하는 것이 주 목적일 것입니다.
외부 네트워크 환경 (카페, 외부 작업실 등 NAS가 접속되어 있는 서버와는 다른 외부 서버에서 인터넷 접속을 통해 NAS 사용)에서는 두말할 것도 없이 필요한데, 생각외로 내부 네트워크 환경 (집 안, 즉 NAS와 동일한 네크워크로 구성이 되어있는 환경)에서도 네트워크 드라이브는 생각보다 요긴하게 쓰입니다.
매번 자료 엑세스를 위해 외장하드를 노트북이나 데스크탑에 연결하기에는 너무 불편하니까요 ㅎㅎ
지금은 집안에서 NAS를 네트워크 드라이브 연결하는 방법, 즉 내부 네트워크 사용 시에 어떻게 설정하는지 설명을 드리고자 합니다.
매우 자세한 내용은 아래 포스팅에 올려놓았으니 참고부탁드려요. :)
mingki-thinkbox.tistory.com/11?category=916374
2. 시놀로지 NAS 내부 네트워크 드라이브 연결 문제 해결 (feat. 유플러스 공유기, 포트 포워딩)
직전 포스팅에서 Super DMZ로 NAS의 MAC주소를 등록하니, NAS의 내부IP주소가 외부IP주소와 동일해 지면서 내부 네트워크 연결 시도 시 검색이 되지 않는 문제가 발생했습니다. 그 이유는 외부IP로 바
mingki-thinkbox.tistory.com
해당 방법으로 진행하면 아래와 같이 NAS 접속이 가능해 집니다.
1) 내부 네트워크
-. DDNS / 내부 IP입력 / 네트워크 드라이브 연결
2) 외부 네트워크
-. DDNS
* DDNS는 일종의 도메인 주소와 같은 개념으로 IP주소가 아닌 www.tistory.com과 과 같은 address를 입력하여 접속할 수 있게 하는 서비스 입니다.
* 외부 네트워크에서 네트워크 드라이브 연결은 Webdav를 통해 접속 가능하며, 이는 다음번 포스팅을 통해 알려드리겠습니다.
1. NAS의 네트워크를 고정IP로 변경
고정IP로 변경하는 이유는 포트포워딩을 통해 외부에서도 내부 NAS에 접속을 할 수 있게 하기 위함 입니다. NAS는 내부 네트워크로 구성이 되어있기 때문에 외부에서 사용할 수 있게끔 열어주지 않으면 외부에서 접속을 할 수가 없습니다. 외부에서 접속이 가능하도록 해주는 것을 포트포워딩이라 하며, 특정한 포트를 열어주는 것이기 때문에 NAS의 네트워크를 고정IP로 하여 매번 변하지 않도록 해줘야 합니다.
포트포워딩에 대한 쉬운 설명은 아래 포스팅 참고해 주세요 :)
mingki-thinkbox.tistory.com/10?category=916374
1. 시놀로지 NAS DDNS 외부접속 문제 해결 (feat. 유플러스 공유기, Super DMZ)
용량이 작은 노트북에 맨날 usb 외장하드 꽂아서 거추장 스럽게 다니기 싫어 NAS를 구입 했습니다. 시놀로지 DS220+제품 구입을 했습니다. 해당 모델 구매 사유와 구입기, 개봉기 등은 다음 포스팅
mingki-thinkbox.tistory.com

위 그림과 같이 "제어판 -> 네트워크 -> 편집 -> 수동 구성 이용"을 선택해 줍니다.
2. 고정 IP를 포트포워딩
앞서 말씀드린 바와 같이 고정 IP를 포트포워딩을 통해 열어줘야 합니다.
1) 유플러스 공유기 설정 페이지에 들어갑니다. (192.168.219.1)
-. 접속 비밀번호는 공유기 하단에 있습니다.
2) 상단 메뉴바 -> 네트워크 설정- > NAT 설정을 들어갑니다.
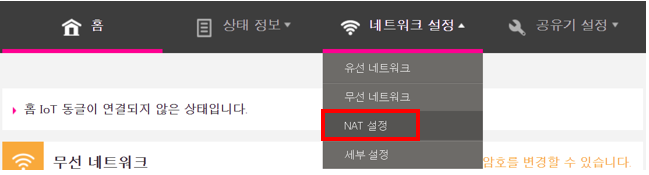
3) 포트포워딩 클릭 -> 추가 -> 포트포워딩 정보 입력
-. 서비스 포트 : 외부에서 접속할 때 사용하는 포트. 내부 포트와 동일한 포트로 설정하면 편합니다.
-. 프로토콜 : TCP 선택해 주세요.
-. 내부 IP 주소 : NAS 고정 IP 입력해 주세요.
-. 내부 포트 : NAS의 특정 포트 입력
DSM에서 포트를 바꿀 수 있습니다. 시놀로지 DSM에서 기본으로 설정되어있는 포트는 5000번 입니다.
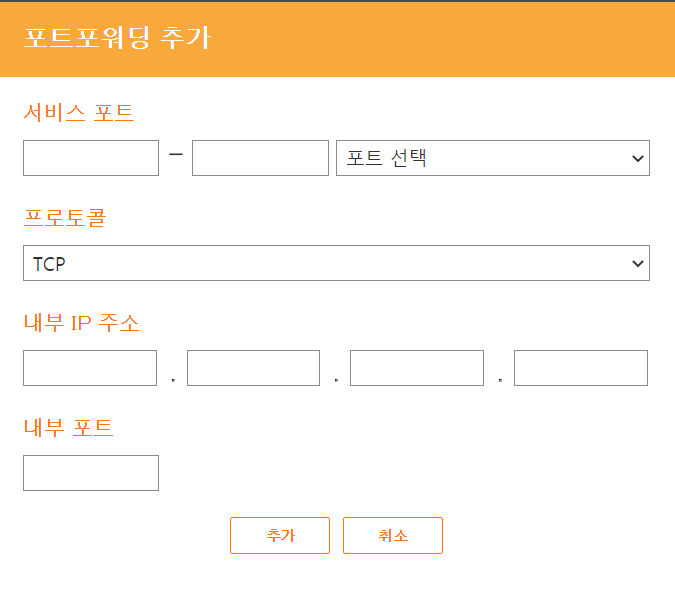
유플러스 공유기 포트 포워딩 설정 화면

시놀로지 NAS 포트 확인 방법
포트 확인 및 수정은 "제어판 -> 네트워크 -> DSM 설정 -> DSM포트"에서 변경할 수 있습니다.
NAS 관리도구 접속 포트는 5000, 5001번으로 설정이 되어있는데 해킹 시도 시 이런 기본 포트가 열려있는지 부터 확인 하고 시도를 하기 때문에 다른 포트로 변경을 하는 것이 해킹 침입시도를 방지하는데 도움이 됩니다.
생각보다 NAS 침입 시도가 빈번하게 일어나고 있다고 하니 기본 포트 구성부터 바꾸는 것이 좋을 것 같네요.
변경된 기본 포트를 포트포워딩 해 놓으면 해당 포트로 외부에서 DSM 접속이 가능해 집니다.
**핸드폰 시놀로지 앱인 DS video, DS file등에 접속 시 접속 주소 뒤에 변경된 포트번호를 붙여주세요
3. 네트워크 드라이브 연결
윈도우 탐색기에서 내PC클릭하면 상단 메뉴에 "네트워크 드라이브 연결"메뉴가 뜹니다.
클릭 후 폴더 주소를 입력하는데 \\서버이름\NAS 서버 안의 폴더이름 을 입력 해 주세요
-. 서버이름 : DSM 제어판 -> 네트워크 -> 일반 -> 서버 이름에서 설정 및 변경, 확인 가능
-. 폴더 이름 : DSM 제어판 -> 공유폴더 -> 생성한 폴더명 입력
마침 버튼을 누르면 "자격증명 기억"이 뜨는데 DSM 접속 시 사용하는 아이디와 비밀번호를 입력하시면 됩니다.
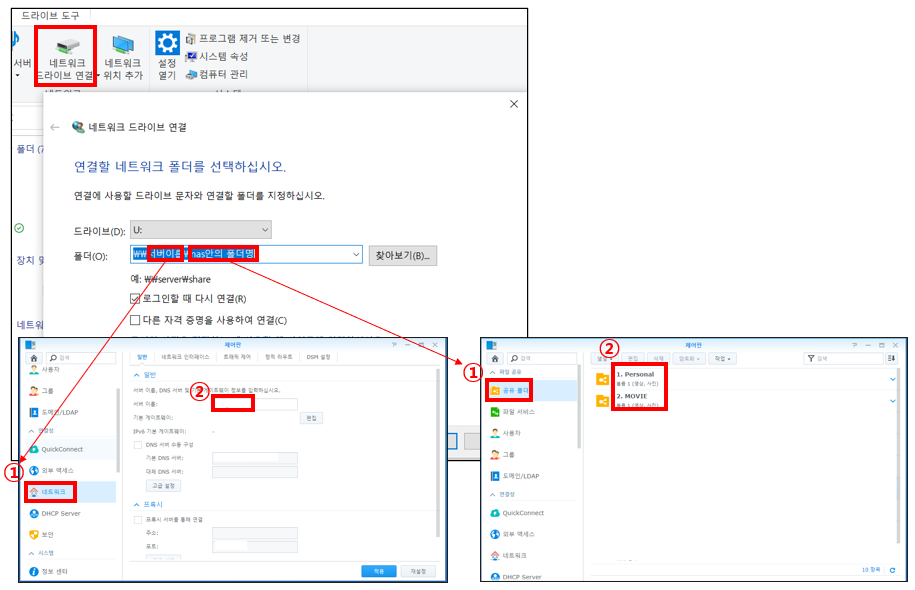
그러면 아래 화면과 같이 네트워크 구성이 되는 것이죠!
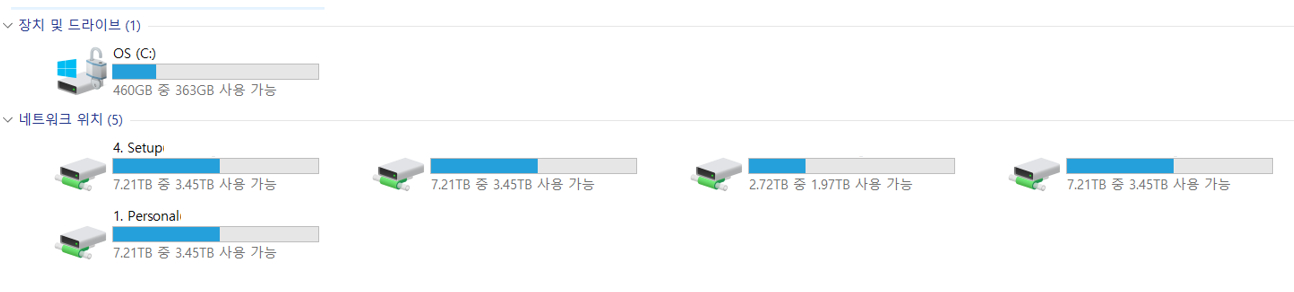
여기까지만 따라오시면 내부접속을 통해 네트워크 드라이브 연결이 가능하며, 내부/외부에서 DDNS 접속 가능합니다.
'리뷰 > NAS' 카테고리의 다른 글
| [시놀로지] WebDAV를 이용한 네트워크 드라이브 외부 접속하기 (6) | 2021.09.20 |
|---|---|
| [시놀로지] nPlayer 이용해서 핸드폰으로 NAS영상 시청하기 (2) | 2021.04.18 |
| 시놀로지 (Synology) NAS 폴더 생성 (0) | 2021.04.18 |
| 시놀로지 NAS 설정에 따른 접속 상태 정리 (0) | 2020.12.28 |
| 2. 시놀로지 NAS 내부 네트워크 드라이브 연결 문제 해결 (feat. 유플러스 공유기, 포트 포워딩) (2) | 2020.12.28 |



댓글